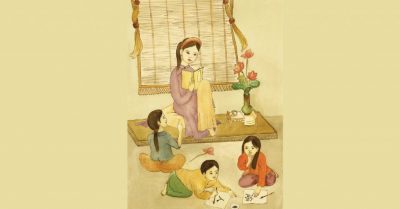Không phải cứ mua điện thoại mới về, để nguyên như vậy dùng mới tốt. Bạn cần phải tùy chỉnh lại một chút để cá nhân hóa Galaxy Note 9 theo nhu cầu của riêng mình.
Sử dụng độ phân giải màn hình tốt nhất

Màn hình của Galaxy Note 9 là màn hình độ phân giải 2K+ (2.960 x 1.440) tuy nhiên thiết lập mặc định màn hình chỉ hiển thị ở mức FHD+ (2.220 x 1.080). Samsung giải thích rằng làm như vậy là để tiết kiệm pin hơn. Nhưng nếu bạn muốn xem các nội dung sống động hơn, chi tiết hơn, bạn nên tăng độ phân giải. Để thay đổi, chỉ cần vào Cài đặt > Hiển thị > Độ phân giải màn hình và kéo thanh trượt đến độ phân giải tối đa. Bạn cũng hoàn toàn có thể thiết lập mức thấp nhất HD+ (1.480 x 720 pixel) trong trường hợp thực sự muốn tiết kiệm pin.
Thay đổi thanh điều hướng

Hầu hết điện thoại Android sử dụng bố cục phím điều hướng theo thứ tự từ trái qua phải là Back / Home / Đa nhiệm, nhưng Samsung từ lâu đã chọn làm khác theo thứ tự sắp xếp ngược lại. Rất may, Samsung cho phép bạn thay đổi điều đó. Đi tới Cài đặt > Hiển thị > Thanh điều hướng > Bố cục. Tại đây, bạn có thể chọn cách sắp xếp mình muốn, thay đổi màu sắc, thêm nút để ẩn…
Tùy chỉnh S-Pen
Dùng các đời Galaxy Note trước đây, người dùng không phải cài đặt S-Pen quá nhiều. Nhưng cây bút trên Galaxy Note 9 có rất nhiều tính năng mới, vì vậy nó có hẳn một phần cài đặt riêng.

Theo mặc định, nhấn và giữ nút bấm duy nhất trên S-Pen để mở máy ảnh: bấm một lần để chụp ảnh và bấm hai lần để chuyển đổi giữa camera sau hoặc camera trước. Nếu không có nhu cầu này, bạn có thể thay đổi nó bằng cách tìm đến Cài đặt > Tính năng nâng cao > S Pen > S Pen remote. Ngoài ra, bạn có thể chọn sử dụng nút này để kích hoạt các chức năng khác của S-Pen như tạo một ghi chú, live message, phóng to hoặc dịch văn bản tức thời.
Bật các tính năng nâng cao như Smart Stay, cảm biến vân tay hay tin nhắn SOS

Cũng ở phần cài đặt tính năng nâng cao, bạn có thể tùy chỉnh thêm một số tính năng khác. Chẳng hạn như Smart Stay là một tính năng giữ màn hình luôn sáng miễn là bạn vẫn đang nhìn vào nó. Bạn cũng nên bật cử chỉ cảm biến vân tay, thao tác này sẽ cho phép bạn vuốt ngón tay xuống từ cảm biến vân tay để kéo thanh thông báo xuống (hoặc mở Samsung Pay). Ngoài ra, còn có tính năng gửi tin nhắn SOS sẽ có ích trong trường hợp khẩn cấp. Nếu bạn muốn sử dụng 2 ứng dụng song song thì hãy dùng tính năng chia đôi màn hình.
Ẩn ứng dụng không cần thiết

Có quá nhiều ứng dụng không cần thiết sẽ khiến bạn rối mắt để tìm một ứng dụng quen thuộc nào đó vì thế tốt nhất là xóa ứng dụng không cần thiết hoặc không xóa được cũng ẩn nó đi. Bạn bấm vào dấu 3 chấm góc trên bên phải màn hình và chọn Cài đặt màn hình chính > Ẩn ứng dụng.
Tắt Bixby Home

Trên Galaxy Note 9, Samsung không cho phép bạn tắt hẳn trợ lý ảo Bixby, nhưng nếu thấy khó chịu với giao diện Bixby Home hiện ra khi bạn vuốt từ màn hình chính sang bên trái, bạn có thể tắt nó đi được. Chỉ cần nhấn và giữ bất cứ nơi nào trên màn hình chính, sau đó di chuyển sang trái và tắt Bixby Home. Ở đây bạn cũng có thể truy cập hình nền, chủ đề, tiện ích và cài đặt màn hình chính.
Làm cho Edge Panel trong suốt

Các mẫu smartphone màn hình cong của Samsung có một tính năng rất hay chính là Edge Panel giúp bạn mở nhanh những tác vụ hay sử dụng nhưng đôi khi nó cũng khiến bạn chướng mắt. Rất may, có một cách để giảm sự hiện diện của nó mà không ảnh hưởng đến tất cả các tính năng mà Edge Panel cung cấp. Trượt bảng điều khiển ra khỏi cạnh màn hình và nhấn vào biểu tượng cài đặt ở dưới cùng bên trái. Kế tiếp, chạm vào dấu 3 chấm (…) ở phía trên cùng bên phải và chuyển tới thanh điều khiển Edge Panel. Tại đây, bạn có thể chọn cài đặt Edge Panel ở cạnh trái hoặc phải của màn hình, tăng/giảm kích thước và độ trong suốt theo ý thích.
Xem thông báo, lên lịch cho bộc lọc ánh sáng xanh
Mặc định, bạn sẽ chỉ thấy 3 biểu tượng thông báo gần nhất trên thanh trạng thái. Nếu bạn muốn xem tất cả các biểu tượng thông báo, hãy tìm đến Cài đặt > Hiển thị > Thanh trạng thái > và tắt Chỉ hiển thị thông báo gần đây.

Cũng trong phần Hiển thị, bạn có thể thử dùng tính năng lọc ánh sáng xanh giúp đỡ mỏi mắt vào ban đêm và tránh gây mất ngủ. Bạn có thể lên lịch để bật vào buổi tối và tắt khi ban ngày hoặc tạo lịch tùy chỉnh. Bạn có thể nhanh chóng bật hoặc tắt bộ lọc bằng một nút trên thanh thanh công cụ.
Cá nhân hóa đồng hồ màn hình khóa

Để làm được điều này tìm đến Cài đặt > Màn hình khóa > chọn chế độ Always on Display. Sau đó, lựa chọn kiểu hiển thị mà bạn thích.
Hoài Phương (Tổng hợp)
 Đại Kỷ NguyênTin tức thời sự quốc tế cập nhật 24/7, văn hoá truyền thống
Đại Kỷ NguyênTin tức thời sự quốc tế cập nhật 24/7, văn hoá truyền thống